I am NOT a Crafter & Successfully Made Spice Labels With My Cricut Joy Machine!
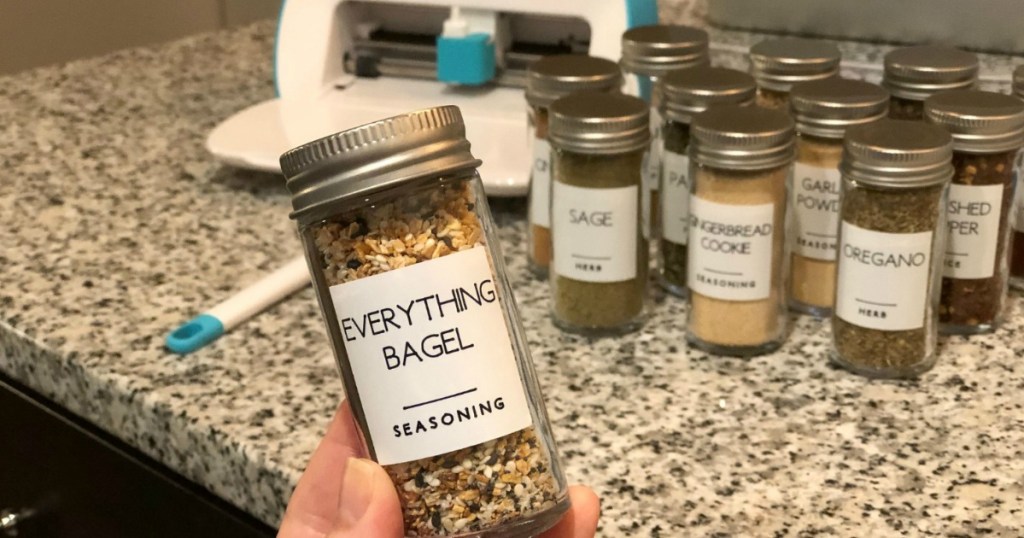
Calling those of you who think you can’t craft (that was me last week!).
Well, I’m really calling all of you – those of you who are super crafty, and those of you who think you don’t have a crafty bone in your body. Believe it or not, there are tools out there that truly anyone can use to make some pretty awesome and easy crafts without being crafty at all.
Thanks to the newest release from Cricut, the Cricut Joy is a brand new machine that crafting pros and beginners alike can use for their next DIY project — and the results are pretty Instagram-worthy! 😍 Read on to see how to use this cute machine and the free Cricut Design Space app that will make craft projects come to life.
Hip Deal: Even sweeter, if you’re looking to buy some Cricut products, you’re in luck because we have a promo code to save you up to 40% OFF Cricut accessories and FREE shipping. Read more about it here.
Let me introduce you to my new DIY BFF… the Circut Joy!
Isn’t it so cute?! 😍 I personally never do crafts – like never. So when Circut gave me (yes, the non-crafter!) the opportunity to use their new mini Cricut Joy machine, I was VERY intimidated. The last really cool project I probably did was in high school… and even then nothing really comes to mind. 🤣
But since I’m in the situation like many others in this country being cooped up in the house itching for something to do, this product came my way at the perfect time.
This little but mighty machine can cut and write, making it easy to personalize almost anything your creative heart desires. It works especially well for making cards and custom labels… and let me tell you, after getting the hang of using this thing, I’m ready to make labels for ALL the things! 🙌
It’s also the smallest, and a more affordable machine that Cricut makes right now. It’s compact design is space-saving and made my minimalist heart so happy! ❤️
Setting it up was surprisingly super easy, too.
When opening the Cricut Joy box, there’s a packet that says “open me” and inside it will have just what you need to know to get started. After reading the “let’s get started” packet I knew setup would be breezy! Take out your Cricut, plug it in, and it will automatically turn on!
Next, you just need to connect it to Bluetooth via phone or computer. Yes, I said PHONE! That’s how easy this thing is to use! 🙌With the free Cricut Design Space app (available on iOS or Android) you can create and print every craft you can imagine right from your smartphone. Plus, you can use it from your desktop, too.
Now it’s time to get creative!
Since I personally love being really organized, I was excited to give my Cricut Joy a test run and make some pretty new labels for all of my spices. Compared to the prices for custom labels I had seen on Etsy, I knew I could end up saving a ton of money in the long run making all my own labels with the Cricut Joy!
After emptying out my spice cabinet, I realized all of my spice jars are mix-matched and I didn’t want the hassle of removing old stickers, so I went ahead and ordered some new, inexpensive spice jars for this project.
Although it was super easy to get my Cricut set up, I still had no idea what I was doing so I turned to YouTube and luckily, I found some really helpful tutorials. After watching this video, I realized just how simple this whole thing was going to be.
The tutorial I watched was really helpful in learning basic tips on using the Cricut Joy and making labels in the design app, but if you’re already a pro, then you probably don’t need to watch it.
If you’re a newbie like me, you can expect to learn about creating projects in Cricut Design Space, how to get the look you want, and how to change out pens and cutters in your machine. I know all of this talk might sound completely overwhelming already, but I promise once you jump in it’s so much easier than you’re probably anticipating!
Now that I had an idea of what I was doing and some great Pinterest inspiration, I was ready to jump right into Cricut Design Space and start designing what I had envisioned for my spices. As you can see from the draft on my phone above, I was going for a very minimal and simple design. Easy enough, right?!
Believe it or not, minimalist designs can take even more time to perfect, but once you get the first one drafted, you can just copy the rest and it goes super quick!
Hip Tip: Before printing, it’s important to highlight everything in each label or square and click “attach” so the Cricut knows it’s one entire unit and the machine knows which parts need to be drawn and cut. You can click “detach” if you ever need to edit. More information on this is also in the video I watched.
Printing with the Cricut Joy is astonishingly easy.
When you go to print your final draft, Design Space will ask you what material you’re printing on. One awesome perk about the Cricut Joy is that you don’t have to use a mat under your material so it makes the entire printing process super simple. I used Smart Label Writable Permanent vinyl paper in white, so I inserted that right into the machine.
Then, Design Space will give you step by step directions on what to do until your project is complete. It will even tell you when it’s time to place your marker, pen, or cutting tool depending on your project needs. Voila!

Hip Tip: When shopping for Cricut Joy compatible materials, make sure it’s says “Smart” on the box. This will ensure the materials will fit right into your machine without unnecessary cutting or product waste.
Now’s the exciting part… placing on those new and pretty labels!
It’s label time! Yay! The vinyl is so easy to peel back, although, I highly recommend these tools to make your project extra precise. The tool I’m holding will also ensure your corners will stay perfect and beautiful.
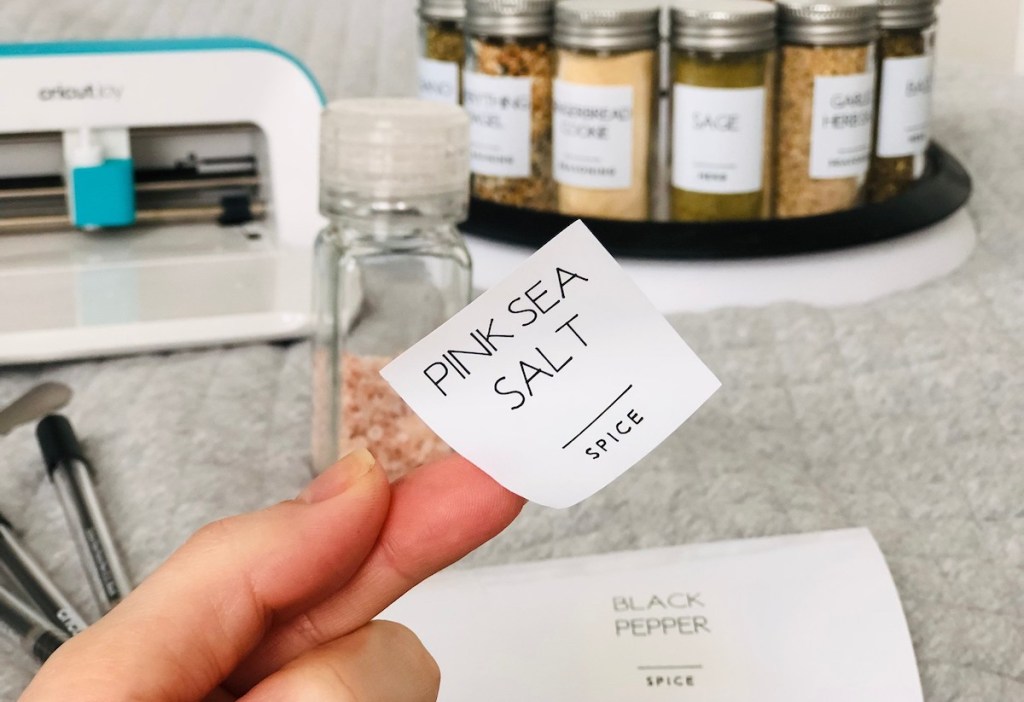
SEE! 😍 Pretty & perfect labels!
Let’s take another look at the BEFORE…
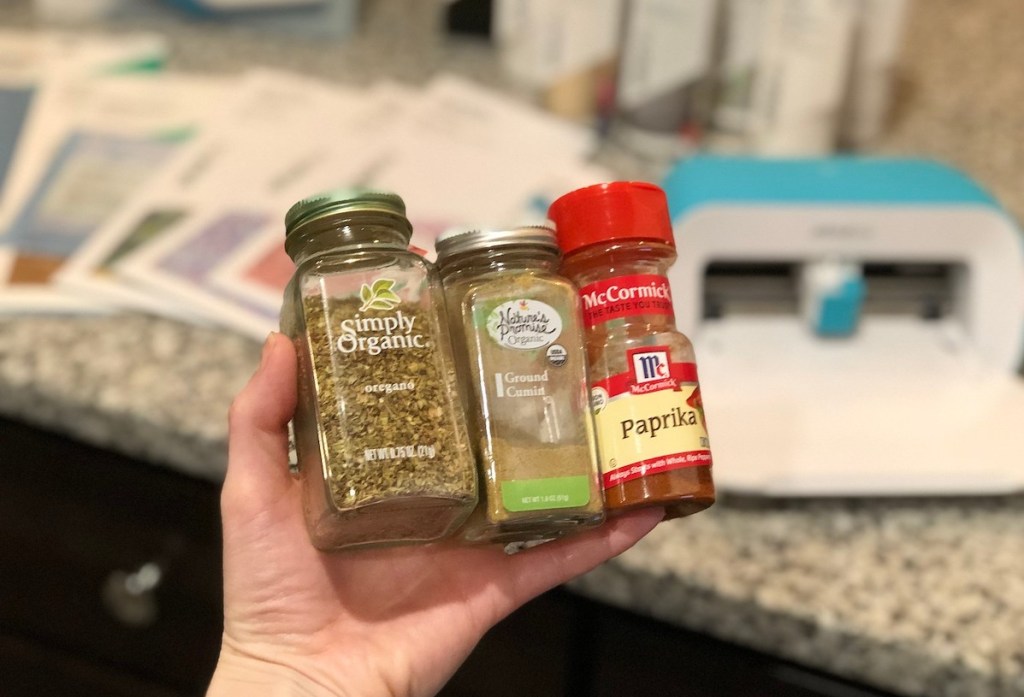
And here’s the AFTER! ✨😍
Ready to try out the Cricut Joy yourself?
I promise you — If I can master the Cricut Joy, so can you! I love this simple DIY spice labels project, and can’t wait to try out more using this nifty machine!
Here are the supplies I used to get started using my Cricut Joy:
-
- Cricut Joy machine (comes with cutter already installed)
- Cricut pens or markers (I used black for my labels)
- Cricut Smart Writable Vinyl (I used white)
- Tools (optional, but highly recommended for preciseness)
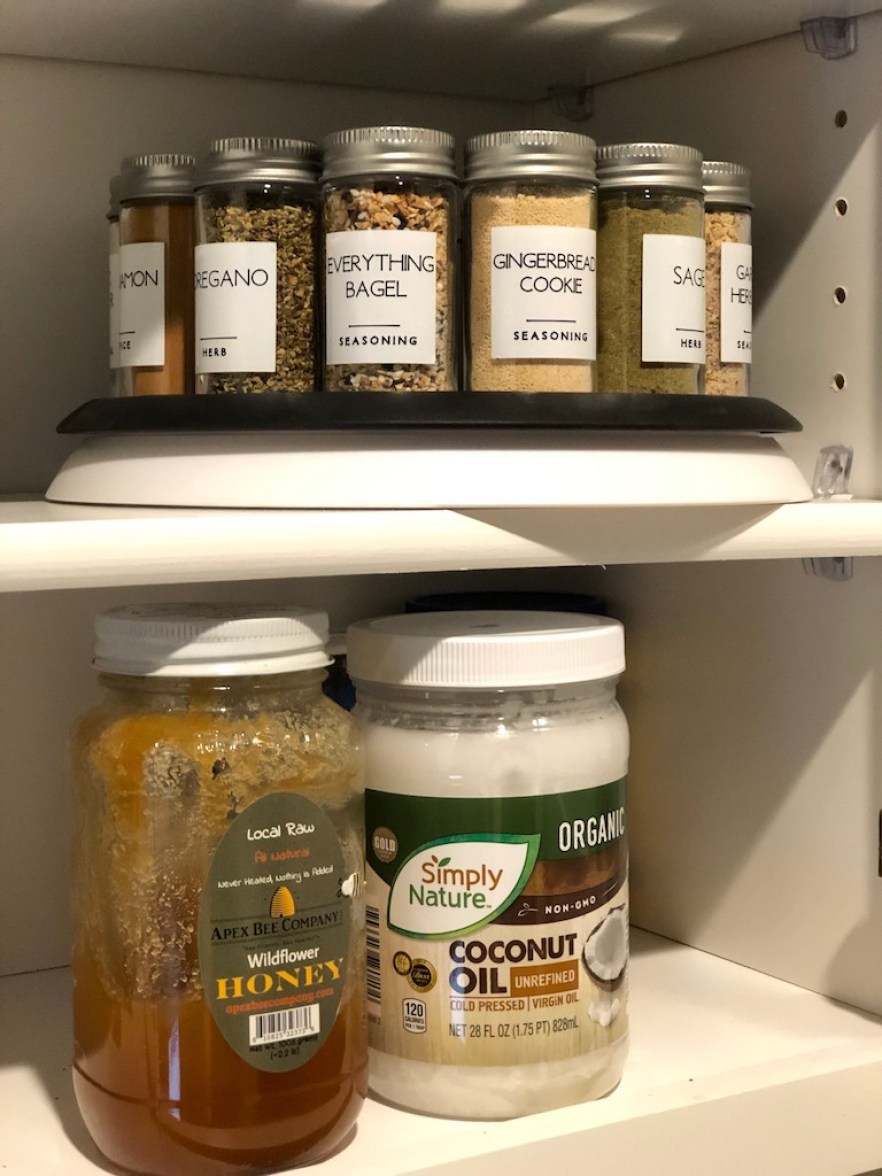
Need more craft ideas to stay busy? Check out our latest DIYs for the whole family.


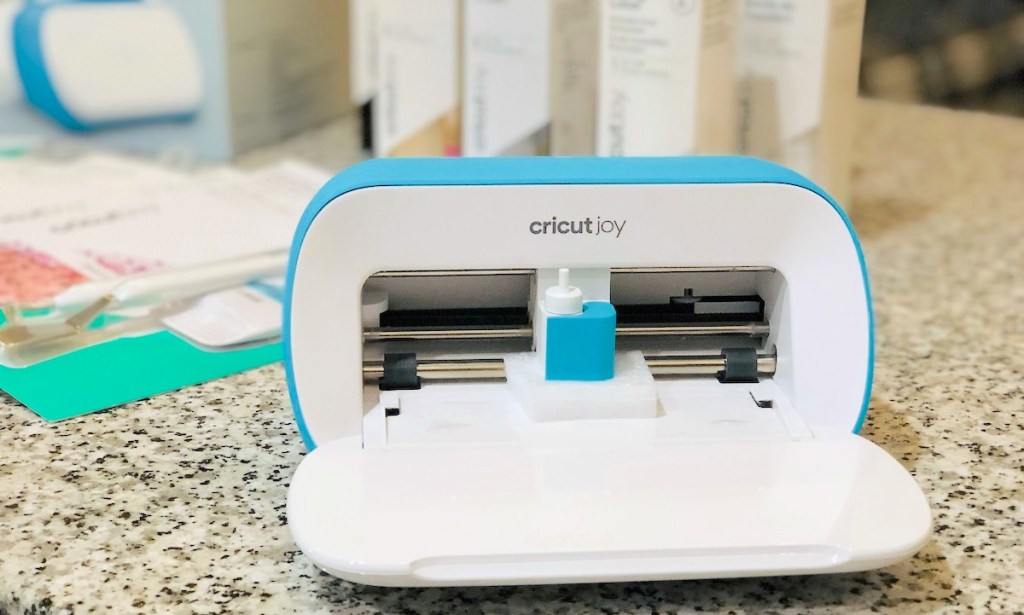

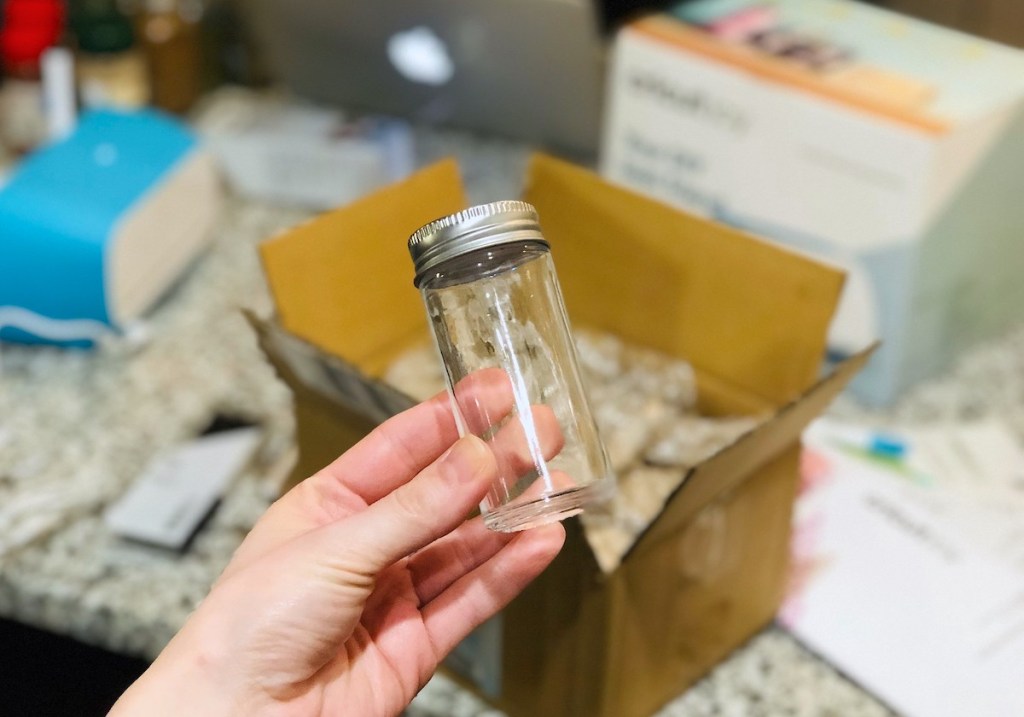

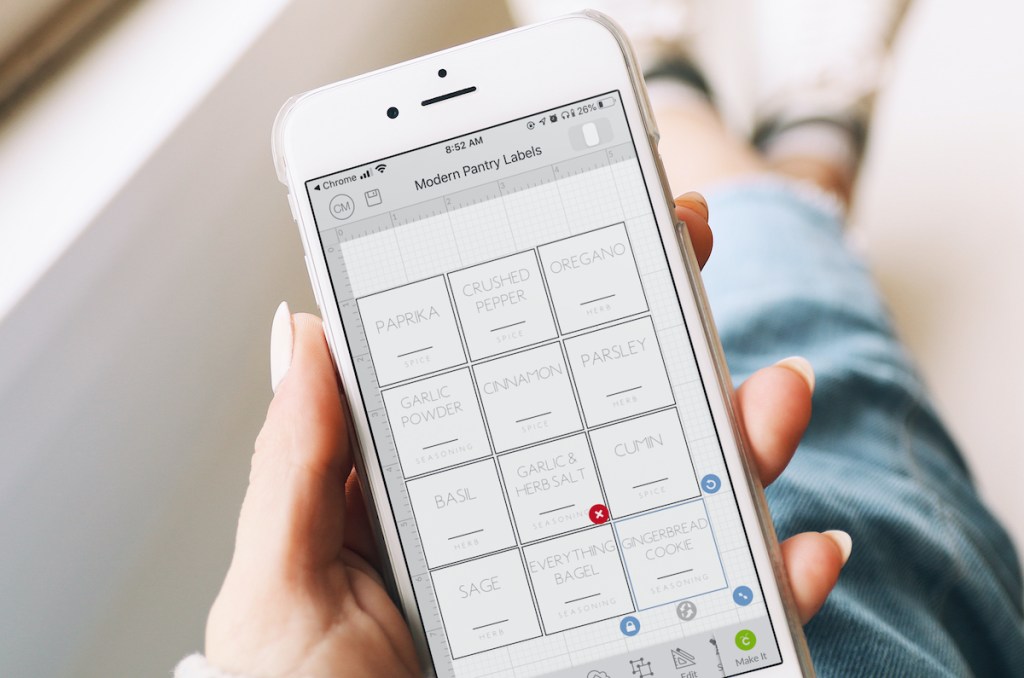

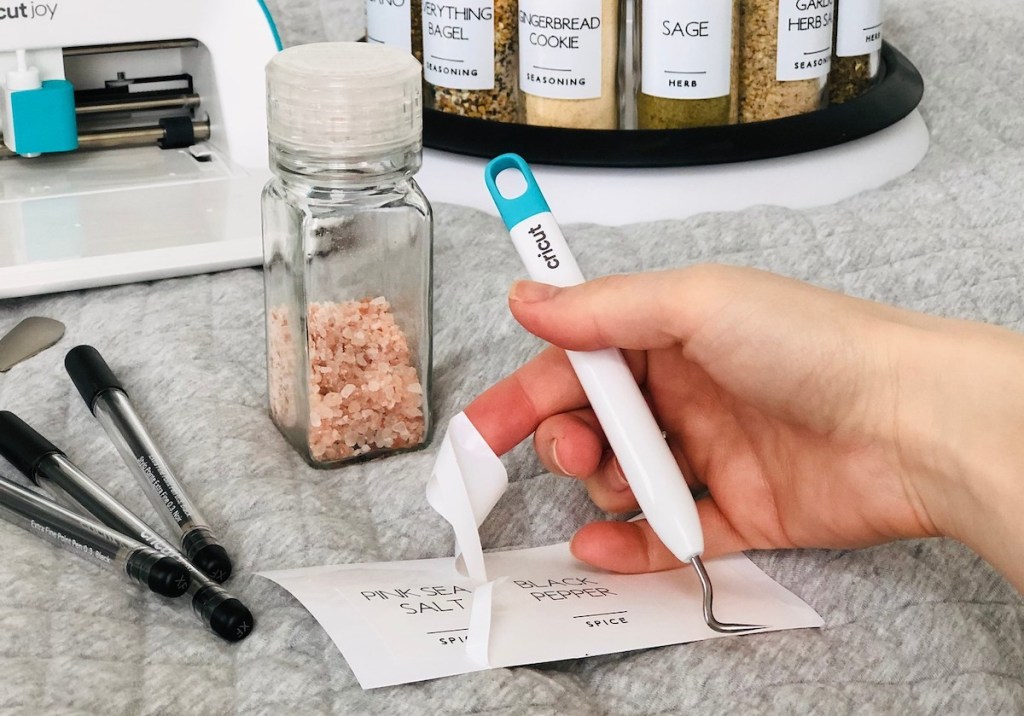








Nice spice jars! Where are they from?
Hi there! They are from Amazon. 😊
Love it!! You go crafty girl! – Yes, you ARE!
Aw, thanks, Heather! I was super proud of my skills for this project, but really the Cricut Joy just made it SO easy!
Dumb question but can u do all the regular stuff with this smaller version? Like make more than labels. Like signs or ornaments etc? I know nothing about circuit ( I’m not crafty) but love all the cute stuff people make
Not a dumb question at all, Jane! Yes, you can still make tons of other crafts with the Cricut Joy! However, it’s best for making cute cards and labels. This machine also allows for longer, continuous cuts so the amount of projects you could do is pretty endless!
It would have been great if Cricut had given you a coupon code for us to use.
Thanks for commenting, Beth! We do have a Cricut offer still valid over here –> https://hip2save.com/2020/03/23/40-off-cricut-accessories-free-shipping-tools-iron-on-more/
Hope this helps!
Has anyone tried these type of labels for bottles/rollers with essential oils? Would love to find a way to make labels where the oils don’t remove the ink.
You can also use Avery labels and print from a regular printer.
I print labels of different sizes all the time and the Avery labels stick pretty well to the glass.
I don’t think of making labels as being crafty, I think this is more for a patient person, and someone who can easily use new software. It sure makes nice labels. Hopefully the ink doesn’t rub off like my labelmaker does.
I just got the Cricut Joy and love it! I’m struggling on figuring out how to download The Skinny from dafont.com. Any chance you could give some pointers?
Hey Chay! It should be pretty straightforward if you’re downloading from dafont.com. You just download the font, then click the downloaded folder on your computer and click install. This should install it right to your computer programs. Sometimes I have to restart my computer for it to show up on a program, but there’s nothing else you should need to do to get the new font. Good luck!
What are the specs for your labels? Size of label, name font, type of font, size of font, etc.?
Hey Jessica! Each label is a 1.6″ square and the larger font is called “Honor Roll” and the smaller font is called “Algebra”. Each word size is slightly different depending on how large the word/s are but once you have your squares set up you should be able to get a good idea of what size they should be. Hope this helps!
Hello,
I can not get the Skinny to download. Could you help me figure out why????
Hi Sara – what site did you get your fonts from? I note you said they were called “Honor Roll” and “Algebra” but I can’t find them. Many thanks.